adobe connect the selected document could not be retreived
Use pods to share a screen, documents, whiteboard, files, and more in your Adobe Connect coming together room and virtual sessions.
Hosts, Presenters, and participants who are given appropriate rights, use the Share pod to display content to attendees.
When you share content in the Share pod, attendees see your pointer move in the Share pod window. All activities you perform in a shared window, application, or document are visible to attendees. The file formats supported in the Share pod are JPG, PNG, SWF, PPT, PPTX, PDF, FLV, F4V, MP3, MP4, and ZIP.
-
Selected items on your computer screen, including i or more windows, one or more than open applications, or the entire desktop. See Share your screen.
-
A certificate, such every bit a presentation, Adobe PDF file, FLV file, a JPEG, or other file formats. See Share a document or PDF.
-
A whiteboard with diverse writing and cartoon tools. You tin share a stand-alone whiteboard or a whiteboard overlay that appears on height of other shared content. See Share a whiteboard.
Except for PDF files, attendees can view all documents shared in the Share pod merely cannot download them. To enable attendees to download not-PDF documents, a host or presenter must instead use the File Share pod.
Notation:
Adobe Connect administrators can modify pod, sharing, and other settings to adhere to standards for governance. These settings affect the layout of meeting rooms and what you can do in coming together rooms. For more than information, come across Working with compliance and control settings.
Install the Adobe Connect application
The stand-solitary Adobe Connect application replaces the erstwhile add-in and is compatible with Adobe Connect 9 and later on versions. If yous exercise non have the required Adobe Connect awarding or add together-in installed, Adobe Connect prompts yous to download and install it. You lot tin can install the latest Adobe Connect awarding (and other updates) from the Downloads and Updates folio.
Note:
Adobe Connect application is required to upload PPTX files. You can upload all the other supported file types using the browser.
The Share pod controls let Hosts and Presenters share content in various ways. You lot can maximize the pod to make contents larger.
When you share content in the Share pod, attendees see your arrow motility in the Share pod window. All activities you perform in a shared window, application, or document are visible to attendees. The file formats supported in the Share pod are JPG, PNG, SWF, PPT, PPTX, PDF, FLV, F4V, MP3, MP4, and ZIP.
In the upper-right corner of the Share pod, click the carte du jour icon![]() , select Share, and cull My Screen, Document, or Whiteboard. Y'all can besides reshare Recently Shared items.
, select Share, and cull My Screen, Document, or Whiteboard. Y'all can besides reshare Recently Shared items.
Using My Screen pick, hosts and presenters can choose to share your unabridged desktop, the open applications, or some or all of the currently open windows.
Using Document option, Hosts and Presenters can share whiteboards, previously uploaded files, content from the Content Library, and content shared with them.

Options to share a document in the Share pod.
Y'all tin can maximize the pod to make contents larger or share in total-screen mode. To display the Share pod at total-screen size, click Total-Screen![]() in the upper-right corner of the pod. Click the button again to return to normal display size.
in the upper-right corner of the pod. Click the button again to return to normal display size.
Note:
When you enable total-screen mode, use Alt+Tab to go to the window that you lot desire to share.
To prevent attendees from switching Share pod to total screen or change the view, hide the championship bar. To hide the title bar of a Share pod, Hosts and Presenters can click the carte icon![]() and select Hibernate Title Bar.
and select Hibernate Title Bar.
Note:
To admission the menu icon, hover arrow at the tiptop of the Share pod and the title bar is displayed.
If you lot choose to display changes in the presenter's pod to all attendees, the presenter controls the pod size for attendees. For example, if the presenter sets the Share pod to Full-Screen mode, the pod besides fills the screen of attendees.
-
In the upper-right corner of the Share pod, click menu icon
 , and select Force Presenter View.
, and select Force Presenter View.
-
Click Finish Sharing in the Share pod.
-
In the upper-right corner of the Share pod, click the menu icon
 . And so choose Share > Recently Shared, and select the shared document or whiteboard from the submenu.
. And so choose Share > Recently Shared, and select the shared document or whiteboard from the submenu.Notation:
The submenu lists the v near recent documents. To meet previously shared documents, choose Share > Certificate.
When content is displayed in the Share pod, you can apply a pointer to beckon users to focus on item areas.
-
In the upper-right corner of the Share pod, click the Arrow
 .
.
As a host or presenter in a meeting, you tin can share windows, applications, or your entire desktop. Your business relationship administrator tin restrict the applications and processes that you can share. As a participant in a meeting, to share your screen, a host must requite you permission or promote you to a presenter or host. If users have a dual monitor setup, upon clicking Share My Screen, users get an pick to share either of the two monitors. However, only 1 screen can exist shared at a time.
When you share anything on your computer screen, actions you take in the shared region are visible to all participants in the coming together. Participants follow the progress of your cursor every bit y'all motion it beyond your screen. When starting a screen share, the hosts and the presenters can enforce their settings for the participants. The Share pod can be opened in full-screen manner for all attendees for a amend viewing experience.
Notation:
Hosts can prove their cursors without sharing their screens. Choose Meeting > Preferences, and select a Host Cursors option.
The region or regions that y'all share must be visible on your desktop to be visible in the Share pod to other participants. Overlapping windows on the desktop announced as a blue crosshatched design in the Share pod. If you are sharing an awarding and showing the native cursor of the application, y'all tin enable the Show Application Cursor option in the Screen Share tab in the Preferences dialog.
Adobe recommends
Adobe Connect: Screen Sharing
-
Cull Meeting > Preferences > Screen Share.
-
Use the following legend to choose between the four available quality settings.
High
xx fps video at a maximum resolution of 640 x 480.
Standard
10 fps video at a maximum resolution of 320 x 240.
Medium
8 fps video at a maximum resolution of 320 x 240.
Depression
4 fps video at a maximum resolution of 160 x 120.
For example, if in that location are big delays before attendees come across changes to a shared screen, reduce the Quality setting.
-
(Optional) To disable previewing webcam feed earlier starting the feed, select Disable Webcam Preview.
-
(Optional) To highlight the video feed of the electric current speakers in the Video Pod, select Highlight Active Speakers.
-
Practice one of the following to open up a Share pod:
-
Cull Layouts > Sharing.
-
Choose Pods > Share > Add together New Share.
-
-
Click the pop-upward menu in the center of the Share pod, and select Share My Screen.
Annotation:
If the Share Pod is empty, you are a participant and practice not have permission to share.
-
(Optional) To make the attendees spotter the shared content in full-screen fashion, select Make Share Pod Full Screen for Attendees, at the bottom of the Get-go Sharing Screen window.
-
Click the Share button at the bottom of the Start Screen Sharing window to begin sharing.
-
Ask a host to select your name in the Attendees pod and click Asking Screen Share.
-
An alert appears on your screen that says "Begin Sharing Desktop?" Click Start.
-
Click the Share button at the bottom of the Offset Screen Sharing window to begin sharing.
Desktop (or Secure Desktop Sharing)
Shares the contents of your desktop. If you have more than than ane monitor connected to your computer, a desktop appears for each monitor. Cull the desktop that you lot want to share.
The Secure Desktop Sharing option appears merely if the business relationship administrator has restricted the applications and processes that you can share. The Desktop option allows you to share authorized contents on your desktop.
Windows
Shares 1 or more authorized windows that are open and running on your figurer. Choose the window or windows that yous want to share.
Applications
Shares an authorized application and all its related windows that are open up and running on your figurer. Cull the awarding or applications that you want to share.
Hosts and Presenters who share their screen, can share, collaborate, and take some in-meeting actions directly from a MiniControl that opens in the Compact fashion. The palette is displayed only for the user sharing the screen.

The various options to switch to the MiniControl.
A. Utilise the icon in the peak bar of the Share podB. Utilize the notifier in the upper right corner of the meeting roomC. Use the selection in the context menu of the Share pod
The presenter tin take multiple actions from the MiniControl and can access some pods, like the Chat pod and the Attendees pod. If a pod is not bachelor in the meeting room, its icon in the MiniControl is disabled. The presenter tin can also see the in-meeting notifications in the palette.

Screen share control console with notifications.
You can perform the following actions from the palette, depending on your access permissions:
-
Switch to the traditional meeting room past clicking Switch to Meeting Room in the upper right corner of the MiniControl.
-
Beginning and stop screen sharing and preview your screen existence shared.
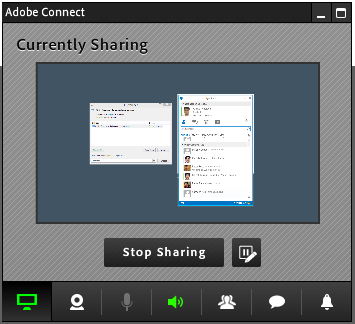
First, terminate, and preview screen sharing.
-
Pause and annotate the screen being shared.
-
Command the camera, speaker, and microphone options in the meeting room. View the webcam feeds available in the meeting room in Grid or Filmstrip layout and switch the primary feed.

Multiple webcam feeds in the command panel.
- Access and utilise the Attendees pod.

Screen share Attendees pod.
- Access and use the Chat pod.

Screen share chat command.
- View and take activity on the in-coming together notifications.

Deed on the in-meeting notifications from the control panel.
You can disable the MiniControl from the Coming together Preferences. In the Meeting Preferences, select Screen Share, and deselect Enable MiniControl panel for Screen Share. By default, this option is selected.
While screen sharing, you can transfer command of the shared desktop, window, or application to another host or presenter.
-
Starting time sharing your screen.
-
A host or presenter clicks Request Command on the Share pod title bar.
-
You see a asking message in the upper-right corner of the coming together room window. Do one of the following:
-
Click Have to grant control of your screen.
-
Click Reject to deny command of your screen.
-
Hosts and presenters can request control of the screen. They tin take control once they receive the necessary permissions.
-
Click the Asking Control push on the Share pod championship bar.
If the request is accustomed, a message informs you that you accept been granted control of the screen. The Request Command button becomes a Release Command push. Yous can now take control of the shared screen.
-
Click Release Command on the Share pod control strip to render command of the shared screen to the original Host or Presenter.
If another presenter is sharing a screen with you, you can scale the screen to fit entirely within the Share pod. In addition, you can zoom in for a clearer image.
-
In the upper-right corner of the Share pod, choose Change View, and so select either Scale To Fit or Zoom In.
When sharing an application, window, or desktop on your estimator, you can see a preview that shows what participants run into in their Share pod.
-
In the upper-right corner of the Share pod, click the menu icon
 , and select Preview Screen.
, and select Preview Screen.
As a host or presenter, you can share documents that have been uploaded to the Content library, or share documents straight from your computer. Sharing documents from the Content library has the following advantages over sharing your screen:
-
Meliorate and higher fidelity viewing experience for participants.
-
Lower bandwidth requirement for presenters and participants.
-
More navigation options with the Adobe Presenter sidebar.
-
Pre-loading and organizing documents in the meeting room.
-
Easier presentation when multiple presenters are involved.
If you turn off sharing, change the content in a Share pod, or close the Share pod, the certificate is still part of the meeting room. It can be displayed again. To edit a shared document, edit the source document and reload it into the meeting.
Adobe recommends
Sharing Documents
In the Content library, PDF files are stored as is. When shared in a meeting room, PDF files are converted to SWF files to enable synchronized navigation and whiteboard capabilities.
From the Share pod, hosts and presenters tin can download PDF files. Participants tin download PDF files if hosts and presenters click the Sync button to turn off display synchronization.
PDF Portfolios and PDF files that are password protected cannot be converted into SWF files, preventing them from existence shared in Adobe Connect. In addition, sure PDF features are not supported when sharing PDF files in Adobe Connect. In some cases, objects within the PDF are either dropped, or but a simple prototype preview is displayed.
The following objects are dropped in Adobe Connect:
-
Annotate text (merely the sticky note icon is shown)
-
Attachments
-
Bookmarks
-
Audio clips (just the play button icon is shown)
The post-obit objects retain a elementary epitome preview (an image representing the object) in Adobe Connect:
-
Forms
-
3D objects
-
Multimedia objects (audio, video, and SWF files)
As a host or presenter, you tin can share the supported file types from the Content library or your computer. The Content library is bachelor in Adobe Connect Central. In a meeting, you can share GIF content from the Content Library. However, GIF format is not supported when you lot share content past browsing to your local file system using the file picker dialog.
Note:
Y'all create presentations from PowerPoint presentations using Adobe Presenter. Adobe Connect does non support progressive-browse JPEG files.
-
-
In an empty Share pod, click the pop-up menu in the center, and select Share Certificate.
-
In the upper-right corner of the Share pod, click the menu icon
 , and choose Share > Document.
, and choose Share > Document.
-
-
Select 1 of the following:
Whiteboards
Displays whiteboards created for the electric current meeting.
Uploaded Files
Displays content uploaded for the current coming together.
Click Browse My Reckoner to upload content for the current meeting. The certificate is added to the Uploaded Content folder for the meeting in Adobe Connect Central. An administrator can motion the document to the Shared Content folder to brand the certificate bachelor for other meetings.
My Content
Displays content in your user folder in Adobe Connect Primal.
Shared Content
Displays content in Adobe Connect Central that is available to all account holders with the appropriate permissions.
Share History
Displays content in other user folders in Adobe Connect Primal. To view the content in some other user'due south folder, you must accept View permission from that user.
-
Select the certificate that you want to share, and click Open.
The selected certificate appears in the Share pod. The document proper name appears in the title bar of the pod.
Past default, Adobe Connect synchronizes display of documents so that attendees see the frame that the presenter sees. A host or presenter tin utilize the Sync button to plough off synchronization. This functionality lets attendees go through presentations or PDF documents at their ain pace.
Note:
The Sync button appears only when y'all have multi-frame content loaded in the Share pod.
-
With content loaded in the Share pod, click the Sync button in the lower-right corner to disable synchronization. Controls for presentation playback appear at the lesser of the Share pod.
For hosts or presenters who share a presentation in the Share pod, special controls are bachelor for navigating and displaying the presentation. A presentation layout has the post-obit areas:
Presentation
The master part of the window, which displays the presentation slides.
Presentation sidebar
Area on the correct of the browser window that shows the proper noun of the presentation, the presenter data, Outline, Thumb, Notes, and Search tabs. If you cannot encounter the sidebar, click Show Sidebar![]() to the lower left of the presentation.
to the lower left of the presentation.
Presentation command bar
A bar at the bottom of the presentation that gives you control over the presentation playback, audio, attachments, and screen size. The bar is visible to hosts only unless a host chooses to display it to participants. (To meet all presentation toolbar options, load the presentation file to the Content library from Adobe Presenter. If you lot load the PowerPoint PPT or PPTX file straight into the Share pod from your computer, not all presentation toolbar options are visible. Click Sync in the lower right corner of the presentation.
Note:
Adobe Connect administrators tin change pod, sharing, and other settings to adhere to standards for governance. These settings bear upon the layout of coming together rooms and what yous can do in meeting rooms. For more information, encounter Working with compliance and control settings.
Almost presentations have an Outline tab on the sidebar. The Outline tab lists the title and duration of each slide. You can employ the Outline tab to display information and to move to a specific slide in the presentation. The current slide is highlighted with a glow colour, which you lot can change in the theme. You can choose to display the highlight outline to all attendees or to hosts and presenters but.
-
Click the Outline tab in the sidebar at the right.
-
To motility to a slide in the presentation, click its title in the Outline tab.
-
To show the full slide title, move the pointer over the title.
Presentations can have a Thumb tab on the sidebar. The Thumb tab shows a pocket-sized movie of each slide, the slide title, and the slide elapsing. The current slide is highlighted with a glow color, which you lot can change the theme. You can use the Thumb tab to come across the contents each slide quickly and to move to a specific slide in the presentation.
Note:
If you lot upload your presentations straight from your calculator and into a meeting, the Thumb tab is not displayed. Adobe recommends calculation presentations to a meeting from the Content library.
-
Click the Pollex tab in the sidebar at the right.
-
To move to a slide, click its title in the Thumb tab.
-
To show the slide title, motion the pointer over the title.
When creating a presentation in PowerPoint, you can enter notes for individual slides. If any slide notes be, they can exist displayed in the presentation. Slide notes appear on the right side of the presentation window. You cannot change the size of the slide Notes tab.
-
Click the Notes tab in the sidebar on the right side.
The complete notes text is displayed. The text is non formatted and cannot be edited directly on the tab.
-
Click the Search tab in the sidebar on the correct side.
-
Blazon the text to search for straight into the text box.
-
Click Search
 .
. -
Search results are displayed below the text box. Click any slide title in the results list to brandish that slide.
You lot can control the presentation appearance and playback by using the toolbar at the lesser of the presentation. (To see all presentation toolbar options, load the presentation file in the Content library from Adobe Presenter. If y'all load the PowerPoint PPT or PPTX file directly into the Share pod from your computer, non all presentation toolbar options are visible. Click Sync in the lower correct corner.)
Play/Pause
Pauses and resumes play of the current slide.
Back
Moves to the previous slide in the presentation.
Forward
Moves to the side by side slide in the presentation.
Slide progress bar
Shows and controls the playback location inside the electric current slide. The position marking moves every bit the slide plays. You can drag the marker pointer forward or dorsum in the current slide to change your playback location. Y'all tin also click a specific location on the progress bar to motion the slide marker position and slide playback at that place.
Current slide number
Shows the number of the currently displayed slide and the total number of slides (for example, two/ten).
Condition
Shows the status of the current slide, such as Playing, Stopped, No sound, or Presentation complete.
Time
Shows the current slide time and the total slide time equally the slide plays (for instance, 00.02/00.05).
Audio book
Shows the volume level that is set for the slide.
Attachments
Displays a small window showing any attachments (for case, documents, spreadsheets, images, or URLs) that have been added.
Show/Hibernate sidebar
Shows or hides the sidebar.
A host or presenter (or a participant with the necessary rights) tin can employ a whiteboard to create collaborative text, drawings, and annotations in a meeting.
Note:
Adobe Connect administrators can change pod, sharing, and other settings to adhere to standards for governance. These settings affect the layout of meeting rooms and what you can do in meeting rooms. For more information, encounter Working with compliance and control settings.
Adobe recommends
Using Whiteboards in Adobe Connect 9
Hosts and Presenters can allow any participant draw on whiteboard by granting the cartoon rights in three ways.
Notation:
Participants cannot turn on the Drawing style for Share pods with these rights. Only Hosts and Presenters tin can enable the Drawing mode.
- To provide drawing rights to individuals, select the proper noun from the Attendee list and from the popular-upwards bill of fare, select Enable Drawing. You tin can revoke the rights past selecting Disable Cartoon.
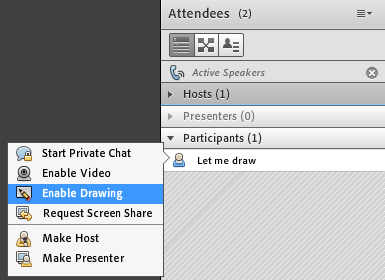
Enable cartoon rights for individuals from the Attendees pod.
- To provide drawing rights in a specific whiteboard to all the participants, select Enable Participants to depict from the pod'south context menu. Deselect the option to revoke the rights in the whiteboard, for all the participants.

Enable drawing rights in a Share pod for all participants.
- You lot can grant universal drawing rights to all participants in all pods, from the in-meeting Preferences dialog. This preference is remembered for every session using the coming together room.

Enable drawing rights for everyone in a meeting room.
A whiteboard allows hosts or presenters to create text, shapes, insert some symbols, and draw freehand drawings in existent time during a meeting. By providing cartoon rights to some or all the participants, meeting hosts can facilitate amend collaboration. Users can zoom in and pan the whiteboard for a amend feel.
You tin can use a whiteboard in 2 dissimilar means in a Share pod:
-
A stand up-alone whiteboard allows presenters to create content on a white background.
-
An overlay whiteboard allows presenters to create content over an existing document in a Share pod, adding annotations to and drawing on the document. Yous can lay a whiteboard over presentations, JPG, SWF content, FLV file, and PDF documents.
If you turn off sharing, change the content in a Share pod, or close the Share pod, the whiteboard is still part of the coming together room. It tin exist displayed once again.

Overlay and controls available in an Adobe Connect whiteboard.
A. Show/Hide whiteboard overlayB. Brand full-screenC. Pod options and aidD. Zoom controlsEastward. Admission various pages of a WhiteboardF. Hide toolbarM. Drawing tools
-
In the Share pod, choose Share My Screen > Share Whiteboard.
-
With the document displayed in a Share pod, do one of the following:
-
In the upper-correct corner of the Share pod, click Describe. Come across Whiteboard drawing tools.
-
If you lot share an application, in the upper-correct corner of the awarding window, click the pointer side by side to the Stop Sharing button. Then select Intermission and Annotate.
-
If you are sharing your entire desktop, click the Adobe Connect icon in the system tray (Windows) or icon bar (Macintosh) and select Pause and Annotate.
-
-
Select Pods > Share > [name of whiteboard].
A stand-lonely whiteboard contains multiple pages that you tin can move between during a presentation.
-
In the lower-left corner of the Share pod, click the left or correct arrow. Folio numbers are displayed alongside the arrows.

Whiteboard drawing tools
A. Select objects or pan while drawingB. Markers toolC. Delete the selected objectsD. Text toolE. Describe shapes and symbolsF. Undo changesG. Redo changesH. Arrange an object relative to other objectsI. Hide the toolbar
The tools bachelor to create text and drawings on the whiteboard are displayed below.

Whiteboard marker tools and their samples.
A. MarkingB. HighlighterC. PenD. Pencil

Cartoon shapes and symbols in a Whiteboard.
A. Select a shape or a symbol to drawB. Set edgeC. Set line thicknessD. Fix fill colorE. Prepare opacity of the shape
Pick tool
![]()
Selects a shape or expanse of the whiteboard. Click a shape to select it. Drag on the whiteboard or content to create a selection rectangle that selects all the shapes within the rectangle. The selection rectangle has eight control points for resizing the selected shape or shapes. Shift-drag a corner control point to maintain the aspect ratio when you resize. Select and drag a shape to move it. To add a shape to the selection, Shift-click the shape.
Pen tool
![]()
Its width and alpha remain constant with stroke width, except at a curve, at the start, and at the end. The tool is sensitive towards the speed of the pointer movement.
Pencil tool
![]()
Creates a free-course line. You can customize stroke color and stroke weight by using the colour picker and stroke weight pop-up menu. Its width and alpha increase with the speed of the stroke. The tool is sensitive towards the speed of the pointer motion.
Marking tool
Its width and alpha subtract with the speed of the stroke.
Highlighter tool
![]()
Creates a complimentary-form thick marker line. You lot can customize stroke colour and stroke weight by using the colour picker and stroke weight. Its alpha decreases with the speed of the stroke only the width increases.
Delete Selected
![]()
Deletes items selected with the Option tool.
Text tool
![]()
Creates a floating multiline text field. You lot can customize make full color, font face, and font size by using the color picker, font pop‑upwardly menu, and font size pop‑up menu. Elevate to create a text surface area where you lot can type.
Shapes tool
![]()
Click and hold to choose from rectangles, ellipses, lines, arrows, and more. Use the options to the right of the tool to customize appearance. Drag to expand the shape. Hold downwards the Shift cardinal while dragging to create fifty-fifty width and acme for shapes, or snap lines every 45°.
Disengage
![]()
Undoes the previous action. You can undo the following deportment: drawing a shape, moving a shape, resizing a shape, clearing the whiteboard, and irresolute a shape'southward holding. There is no limit to the number of times that you can perform this operation in the pod.
Redo
![]()
Repeats the previous activity.
Arrange menu
Using the options available in the Arrange carte du jour, y'all can move the objects to the forepart or the back relative to the other objects in the whiteboard.
Hide toolbar
![]()
When not using a whiteboard'due south toolbar for drawing and writing, y'all can hide it by clicking this icon. Click Prove toolbar icon to display the toolbar again.
To save your whiteboard content locally yous can either print a whiteboard or export the contents in a local file.
Hosts and presenters can upload files to share with meeting attendees either from their computers or from the Content library. Unless a host changes a participant'southward status, participants cannot upload files. Participants who want to upload files can request a host to alter their attendee role or to grant enhanced rights for the File Share pod.
Notation:
Adobe Connect administrators tin modify pod, sharing, and other settings to attach to standards for governance. These settings affect the layout of coming together rooms and what you tin can do in coming together rooms. For more than information, see Working with compliance and control settings.
-
If yous do not have a File Share pod in your meeting room, click Pods > File Share > Add New File Share.
-
In the File Share pod, click Upload File, or cull that control from the pod card
 .
. -
Navigate to the file, and click Open up.
Coming together attendees can download files from the File Share pod to their computers.
-
In the File Share pod, select the files to download.
-
A browser window opens with the Save to My Estimator dialog box. (If this window does not appear, adjust the browser's pop-up blocker settings.)
-
Click the Click to Download link.
-
Click Save. Navigate to the desired location, and again click Save.
-
When the downloading procedure is complete, click Close.
-
Shut the browser window that opened in step 2.
To quickly download multiple files, meeting attendees can download all files simultaneously from the File Share pod, instead of downloading one past one.
-
In the upper-right corner of the File Share pod, click the menu icon
 .
. -
A browser window opens with the Salvage to My Reckoner dialog box. (If this window does not appear, accommodate the browser'south popular-up blocker settings.)
-
Click the Click to Download link.
-
Click Relieve. Navigate to the desired location, and again click Salve.
-
When the downloading process is complete, click Close.
-
Close the browser window that opened in step 2.
This functioning changes only the label that appears in the File Share pod; it doesn't modify the actual filename.
-
In the File Share pod, select the file that you want to rename.
-
In the upper-right corner of the pod, click the bill of fare icon
 .
. -
From the pop‑up menu, select Rename Selected.
-
Blazon the new name, and click OK.
-
In the File Share pod, select the file that you want to remove.
-
In the upper-right corner of the pod, click the menu icon
 .
. -
From the pop‑up menu, select Remove Selected.
During meetings, hosts or presenters may desire participants to view websites. You lot can use the Web Links pod to force attendees' browsers to open a designated URL. Participants who desire to add links ask the host to alter their attendee role.
Note:
Adobe Connect administrators can change pod, sharing, and other settings to adhere to standards for governance. These settings affect the layout of meeting rooms and what yous can do in meeting rooms. For more information, see Working with compliance and control settings.
-
If you do non have a Spider web Links pod in your meeting room, click Pods > Spider web Links > Add New Web Links.
-
In the upper-right corner of the spider web links pod, click the bill of fare icon
 .
. -
Type the URL path, and if desired a URL name.
Note:
The full list of links appears for both hosts and participants.
-
Select a link in the Web Links pod, or enter a URL in the Browse To box.
-
On your screen and each attendee's individual screen, the URL opens in a new instance of the spider web browser.
-
Double-click a URL proper name in the Web Links pod.
-
Type the new name in the URL Proper name box.
-
Select one or more than links in the Spider web Links pod.
-
In the upper-right corner of the web links pod, click the menu icon
 .
. -
Select Remove Selected from the pop‑upward menu.
Source: https://kb.nmsu.edu/page.php?id=82532
0 Response to "adobe connect the selected document could not be retreived"
Post a Comment